End-to-end creation of a printed songbook
This document describes, with a step-by-step detailed approach, how to achieve the main goals of the application "Le Chansonnier".
As a reminder, this goal is "generate a electronic or printed guitar songbook". So this tutorial explain all the steps to follow from an
empty application to a printed songbook.
If you just want to have an electronic songbook simply skip the last steps. There is also an optional step explaining
how to deploy your songbook on an Android device.
The steps are:
- Create songs
- Create authors
- Add song data
- Edit song text and chords
- Alternate way: import song
- Create songbook
- Export songbook to Android (optional)
- Export the songbook to PDF
- Print the PDF
A note about songbooks:
At the internet age, it's easy to grab zillions of songs and create very big songbooks.
In my experience, it's the quality of a songbook and not the quantity of songs that made it enjoyable.
The songbook content must be targeted at the group that will use it (this is the purpose of "Le Chansonnier").
Quality songs means:
- Singable songs: some song rely a lot on voice effects and musical background that is difficult to render with a guitar and a bare voice.
Those songs are not good candidate for a songbook.
- Tested songs: Test the song, the chords. Ensure that at least one guitar player in the group can play it and knows
the song rythm and tempo.
- Known song: The members of the group must know the song. A songbook of 50 to maximum 100 songs give them a chance to learn them.
(also try to find a way to allow the members of the group listening to the origninal songs)
Create songs
Create authors
Before to create a new song, you need to create the authors that will be used in this song. At least the singer of the song must
be created because setting the singer is mandatory to save a song entry.
To add an Author:
- Go to the Author List by clicking the
 left button.
left button.
- Click the
 "New" button on the toobar ... the "Author details edition" dialog appears.
"New" button on the toobar ... the "Author details edition" dialog appears.
- In the author dialog, fill-in the data. The only mandatory data is the author name (which must be unique), the other data can be added later.
See Author details edition dialog description for more details.
- Click the
 "Commit and close" button .
"Commit and close" button .
Add song data
Before to enter the song text and chords, you must add a data about a song (Singer, title, language, creation year ...).
Once this is done, you can open the "Song View" and "Song edition" panes for this song.
To add new song data:
- Go to the Song List by clicking the
 left button.
left button.
- Click the
 "New" button on the toobar ... the "Song details edition" dialog appears.
"New" button on the toobar ... the "Song details edition" dialog appears.
- In the song dialog, fill-in the data. The mandatory are singer and title, the other data can be added later.
See Song details edition dialog description for more details.
- Click the
 "Commit and close" button .
"Commit and close" button .
- If you go to the Song Viewer pane by clicking the
 left button,
You can already see the song data you entered in the song header.
left button,
You can already see the song data you entered in the song header.
Edit song text and chords
Now you can input the song text and chords.
Go to the Song format description to have description of what the song text should look like.
To write the song text and chords:
- Go to the Song List by clicking the
 left button.
left button.
- Select the song in the Song List by clicking on its name in the list.
- Go to the Song Editor pane by clicking the
 left button.
left button.
- Type in the song text and chords following the format specified here.
If you don't want to type in the whole text, use clipboard copy/paste (with the keybord shortcuts Ctrl+C for copy and Ctrl+V for paste) from any other program
displaying the text.
- Click the
 "Save song" toolbar button.
"Save song" toolbar button.
- Go to the Song Viewer pane by clicking the
 left button to verify the rendering of the song.
left button to verify the rendering of the song.
- Repeat the editing / saving / verifying steps until the song is correctly rendered.
Alternate way: import song
Another way to add songs is to import them from files.
To import songs, simply drag-and-drop the song files on the application. The files can be in any text format and the application makes
its 'best effort' to import them. If the files are song files previously exported from "Le chansonnier", then they are in the application song format
(with ".sng" extension). In this case, the import process will get all the data it needs (singer, title, creation year, ...) from the song properties.
Otherwise, a dialog box is shown to identify the song (i.e. set the title and singer) as displayed in the left screenshot. In this case, the rest
of the data must be added later with the Song details edition dialog.
Once each song is identified, an overview dialog will present all the imported data.
Press "Ok" and all the songs are created with the imported text.
Again, if the imported songs were in the application song format the song text is formatted as expected
and will automatically render correctly. Otherwise, each song text must be fixed in the Song Editor pane.
Note that the "Chord" format (text files with the ".crd" extension) is close to the expected format, so text of this type will require minimal edition effort.
|
|
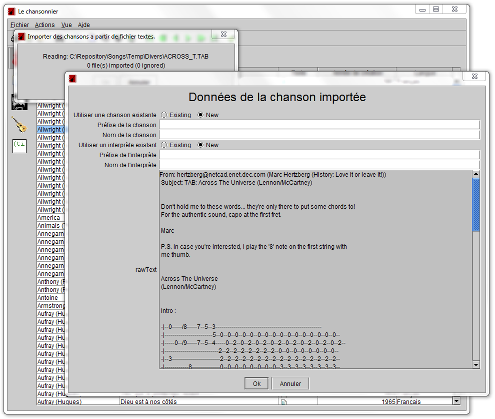
|
Create songbook
When you have enough songs, it's time to create a songbook and fill it with your favourite songs.
To create the songbook:
- Go to the Songbook pane by clicking the
 left button.
left button.
- Click the
 "Add a songbook toolbar button.
"Add a songbook toolbar button.
- In the popping-up dialog choose a songbook title (for example "Best Songs") and sub-title (for example "My favourites song selection of 2013").
The title must be unique and is used to identify the songbook. Both title and sub-title are printed on the cover page of the PDF songbook.
- Cilck "Ok" to close the dialog, you have then an empty songbook.
To add songs in the songbook:
- Go to the Songbook pane by clicking the
 left button.
left button.
- Ensure that the songbook where you want to add songs is the current songbook. Its name must be selected in the combbox laying on the toolbar at the top of the screen.
- Then go to the Song List by clicking the
 left button.
left button.
- In the song list select the song(s) you want to add to the songbook by clicking on them (remember you can extend selection using shift+click or toggle a line selection
by using ctrl+click).
- Click the
 "Add in songbook" to add the selected songs in your songbook.
"Add in songbook" to add the selected songs in your songbook.
- Repeat the two last steps as much as necessary, you can always siwtch to the Songbook pane to verify the songbook content
(and perhaps remove the songs wrongly added with the
 "Remove from songbook" button.
"Remove from songbook" button.
Export songbook to Android (optional)
If you want to view your songbook on an Android device, first you have to install "Le chansonnier" application on this device.
Then you have to export your songs in a Zip archive and copy this archive file on the SD card of your andoid device.
Why copying songs on the device instead of using 'the cloud' ?
Why copying songs on the device when there are so many other ways to disribute them using central locations ('the cloud,' dropbox ...)?
There are three main reasons:
- The songbook is zipped text, so its size is ridiculously small regarding the other stuff you have on your device (mp3, movies ...).
In fact 500 songs takes less than 500KB, the size of a small image.
- One typical place to use it is firecamps where there is often poor connectivity.
- You avoid legal complication raised by publication/sharing of potentially copyrighted texts.
So, it's a cheap and easy way to always have your songbook available.
To create the Android songbook archive:
- Go to the Songbook pane by clicking the
 left button.
left button.
- Ensure that the songbook you want to export is the current songbook. Its name must be selected in the combbox laying on the toolbar at the top of the screen.
- Click the
 "Export" button on the toolbar to open the Export Selection Dialog.
"Export" button on the toolbar to open the Export Selection Dialog.
- Click on "Songbook for android" in the template list and choose a directory where the exported file will be written.
- Click "Ok" and a file named "Android-songbook.zip" is created in the selected directory. This zip archive contains all the song of your songbook.
To copy the "Android-songbook.zip" on your device:
Of course, this can vary a little from device to device, but the general strategy should remain the same:
- Connect your Android device to your computer with a USB cable.
- Choose "Mount as external storage".
- With the file explorer, copy the "Android-songbook.zip" (don't extract, copy the zip itself) on the "/Music" folder of your Android device.
(If you have several choices, copy it in the "/Music" folder on your sdcard also called "external storage").
- That's it, properly unmount/unconnect the device and you're done. The next time you start "Le chansonnier" on your Android, it should automatically find the songs.
Export the songbook to PDF
Creating a PDF songbook is straightforward, just use the export function.
To create the PDF songbook:
- Go to the Songbook pane by clicking the
 left button.
left button.
- Ensure that the songbook you want to export is the current songbook. Its name must be selected in the combbox laying on the toolbar at the top of the screen.
- Click the
 "Export" button on the toolbar to open the Export Selection Dialog.
"Export" button on the toolbar to open the Export Selection Dialog.
- Click on "Songbook as PDF" in the template list and choose the file name and directory of the exported PDF.
- In the "Format" tab, choose the format of the songbook.
The first choice, is between "Full page" and "Upper square".
- Full page means you will use the full A4 page to print the song. This format uses all the available space, so the resulting text is bigger
and more readable ... but the A4 format for a printed songbook is not very sexy (and remains school syllabi).
- When you choose "Upper square", only the upper square (21 x 21 cm) of the A4 sheet is used to print the song. After the songbook is printed, you can
cut it to a square with with paper trimmer machine.
If you've choosen the "square" format and you don't want throw the trimmed part, you can use it to make a chord booklet.
To do it, just select "Create a chord booklet". This way, you can avoid
to put the chord diagrams in the main songbook (unless you do specifically the songbook for a guitar course, the chord diagrams are useless for
most to the songbook readers) but have a fun way for the guitar players to get the chords of the songs.
- Click "Ok" and a the PDF file is created.
Print the PDF
Printing the PDF songbook is not under the control of "Le chansonnier" application. You have to do it from a PDF viewer application such as the
free Adobe Reader application. Most of the professional print shops can also directly print PDF documents.
Here are some hints about printing:
- The songbook is designed to be printed on A4 paper.
- The songbook is designed to be printed double-sided (the page numbers are at the right on even pages and at the left on odd pages).
It generate thinner songbook.
- Ensure that the paper you use is of good quality and thick enough otherwise you will see the back page by transparency.
- Choose the correct margins: In the "page sizing" section print settings, be sure that your print software use the actual size specified in the PDF document
because all needed margins have been already added. Some options like "Shrink oversized pages" or "fit pages" will add extra margins around
the document causing it to be reduced. The result will be lost space on the border and smaller printed text.
 "New" button on the toobar ... the "Author details edition" dialog appears.
"New" button on the toobar ... the "Author details edition" dialog appears.
 "Commit and close" button .
"Commit and close" button .
 "New" button on the toobar ... the "Author details edition" dialog appears.
"New" button on the toobar ... the "Author details edition" dialog appears.
 "Commit and close" button .
"Commit and close" button .
 "New" button on the toobar ... the "Song details edition" dialog appears.
"New" button on the toobar ... the "Song details edition" dialog appears.
 "Commit and close" button .
"Commit and close" button .
 "Save song" toolbar button.
"Save song" toolbar button.
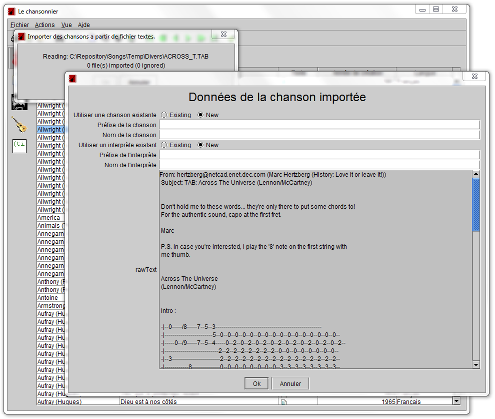
 "Add a songbook toolbar button.
"Add a songbook toolbar button.
 "Add in songbook" to add the selected songs in your songbook.
"Add in songbook" to add the selected songs in your songbook.
 "Remove from songbook" button.
"Remove from songbook" button.
 "Export" button on the toolbar to open the Export Selection Dialog.
"Export" button on the toolbar to open the Export Selection Dialog.
 "Export" button on the toolbar to open the Export Selection Dialog.
"Export" button on the toolbar to open the Export Selection Dialog.